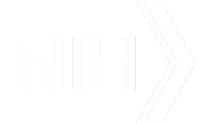The application developed in this example will process a file of National Drug Codes (NDCs) and determine which VA drug class is mapped to the drug product represented by the NDC. The following functions are needed to accomplish this task:
- findRxcuiById (RxNorm) to read the NDC and convert to a RxNorm concept identifier (RxCUI) of the drug.
- getClassByRxNormDrugId (RxClass) to get the VA drug class mapped to the RxNorm concept.
Creating the Workflow
To create the application, enter the RxMix web page. The figure below shows the initial RxMix page.
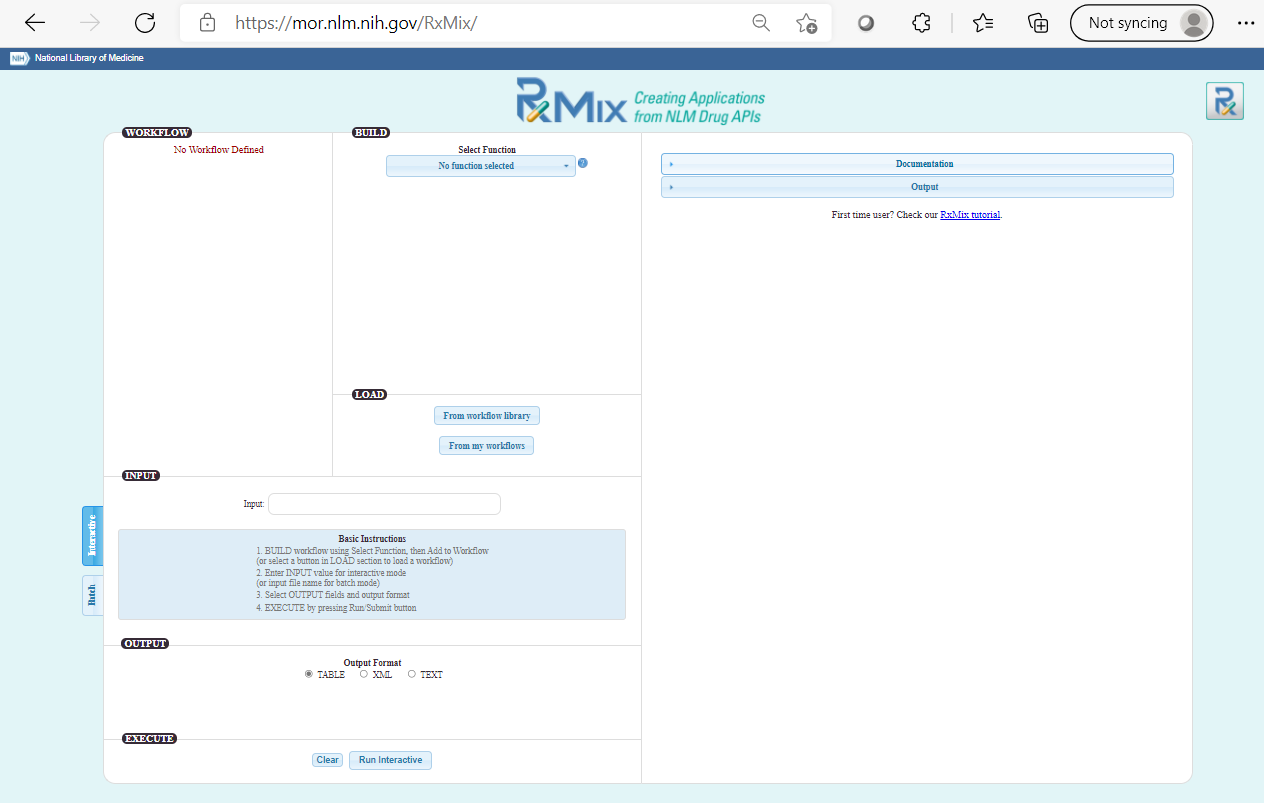
The Optional Parameters labeled id_string and allSourcesFlag will appear. In the selection box for id_string, select NDC. The display should look like the image below.
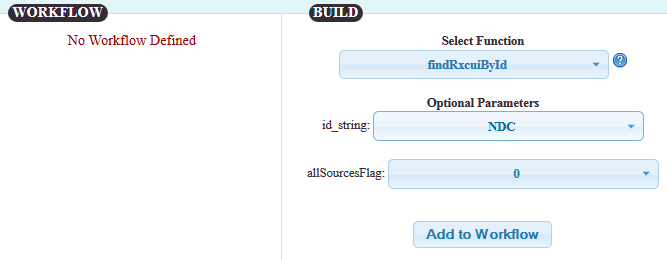
Click the Add to Workflow button to enter this function into the workflow.
Next, select the function getClassByRxNormDrugId. For the relasource optional parameter, select VA from the drop down menu. For the rela optional parameter, select has_VAClass.
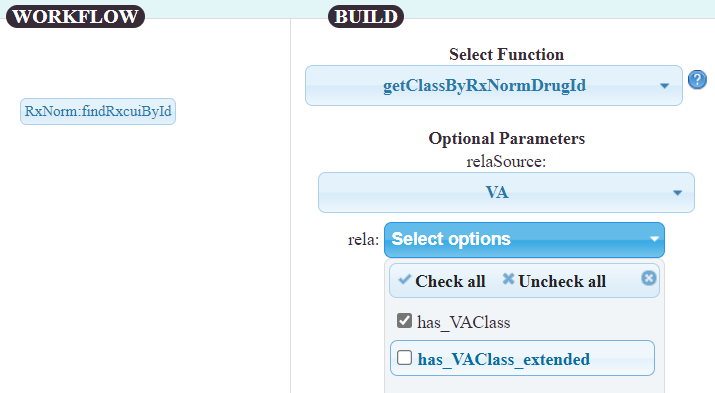
Click the Add to Workflow button.
Saving and Loading the Workflow
Click the Save button in the Execute section to save the workflow configuration. A popup menu will prompt you to save the file.
To test loading the workflow configuration, click the Clear button to delete the workflow from the RxMix page.
In the Load section, click the
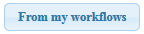 button and select the workflow configuration that was just saved. The workflow should look like the figure below.
button and select the workflow configuration that was just saved. The workflow should look like the figure below.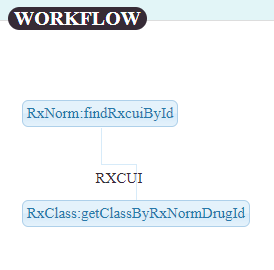
| Note: The parameters for each function can be viewed by moving the cursor over the function name in the workflow graph. |
Create an Input File
In a text editor, create an input file with the following NDC values (one per line):
00781318273
11383025236
63739026910
Save the file with a .txt extension. This will be used as input to the workflow.
Creating a Batch Job
To create a batch run in RxMix, click on the Batch tab in the Input section. The Batch Form will be displayed.
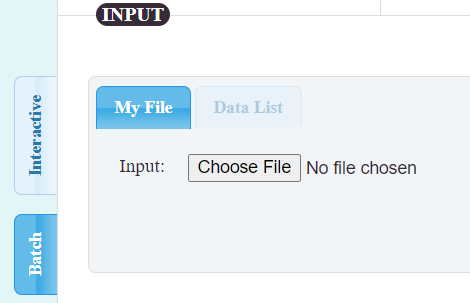
Hit the choose file button and enter the input file created in the previous steps.
Selecting Output Options
RxMix allows filtering of the output variables produced by the last function of the workflow.
Uncheck the classType, rela and relaSource boxes in the Output Filter section.
Select the TEXT item under the Output Format section.
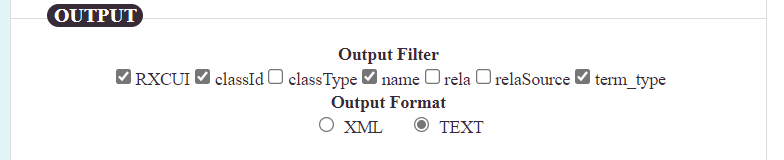
Click on the Submit Batch button to start the batch processing. A popup window will confirm the job has been submitted. Select the OK button to start the processing.
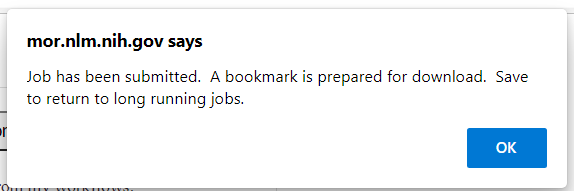
Do not close your browser while the job is running! (But if the browser is closed, open the bookmark file and follow the link)
When the job is finished, a notification will appear on your window.
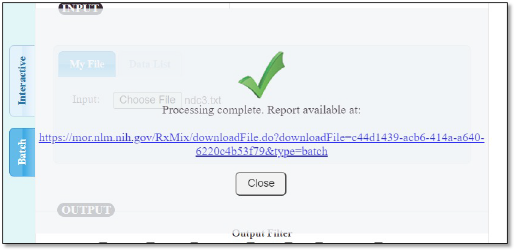
Select the link and download the zip file. The output will be in a file with a .txt extension. It should look like this:
F0|findRxcuiById|I0|00781318273|F1|getClassByRxNormDrugId|I1|310414|term_type|SCD|RXCUI|310414|classId|AD900|name|ANTIDOTES/DETERRENTS,OTHER F0|findRxcuiById|I0|11383025236|F1|getClassByRxNormDrugId|I1|318272|term_type|SCD|RXCUI|318272|classId|CN103|name|NON-OPIOID ANALGESICS F0|findRxcuiById|I0|63739026910|F1|getClassByRxNormDrugId|I1|198240|term_type|SCD|RXCUI|198240|classId|AN500|name|ANTINEOPLASTIC HORMONES