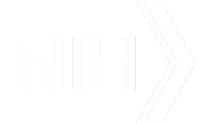Markups Operations Usage
VTT provides several operations for Markups. They are Add, Delete, Change, Override, and Join. All these operations are supported with Undo/Redo features. This page describes these markup operations and their usage.
- Add a markup
The first operation is to add a markup (tag) to a selected/highlighted text. The procedures of VTT usage are:
- Select/highlight a range of untagged text:
- Single left mouse click: click to start, drag, release to end
- Double left mouse clicks: for a word
- Triple left mouse clicks: for a line
- Add Action
- Use key (1~9) to tag selected text
- Select a tag from pull-down menu (right mouse button)
- Select a tag from the pull down menu in MarkupDialog
- The selected markup will the on the newly added markup
- Delete a markup
The next operation is to delete a selected markup. The selected markup has different visual effect (such as bigger font) on the tagged text
- Select a markup by
- Single left mouse click on a markup (tagged text)
- Use key (<, >, etc.) to move to the selected markup (tagged text)
- Delete Action
- Press key (0) to delete the selected markup
- Use Menu Bar -> Markups -> Delete
- Use Popup Menu -> Delete
- The selected markup will the on the next markup or none if the deleted markup is the last markup
- Delete all markups
This feature deletes all markups all at one time. A confirm dialog will be prompted for this action. Users are able to use undo feature to restore all markups back one by one.
- Delete All Action
- Use Menu Bar -> Markups -> Delete All
- Use Popup Menu -> Delete All
- The selected markup will be none since no markup exists
- Change a markup
The properties of a markup can be changed by following steps. These properties include tag, starting position, end position, and annotation.
- Select a markup by
- Single left mouse click on a markup (tagged text)
- Use key (<, >, etc.) to move to the selected markup (tagged text)
- Change Action
- Change Tag:
- Use key (1-9) to change/select to a new tag
- Select tag from pull-down menu (right mouse button)
- Select tag from the pull down menu in MarkupDialog, Press Apply/OK button
- Change Position and Annotation:
- Change value in MarkupDialog
- Press Apply/OK button
- The selected markup will be on the changed markup
- Join the selected markup to the next markup
This join feature tags all text between the start of selected markup and the end of the selected markup to the tag of the selected markup. It also appends the annotation of the next markup to the selected markup.
- Select a markup by
- Single left mouse click on a markup (tagged text)
- Use key (<, >, etc.) to move to the selected markup (tagged text)
- Join Action
- Press key (j) to join selected markup to the next markup with the tag of the selected markup
- The selected markup will the on the joined markup
- Override markup(s)
When the overlap mode is false (markup can't be overlap), this feature provides a way to override all markups are overlap with the highlight text. In other words, all markups overlap with the highlight text are deleted and replaced by a single new markup.
- Select a text by
- Single left mouse click: click to start, drag, release to end
- Double left mouse clicks: for a word
- Triple left mouse clicks: for a line
- Override Action
- Use key (1-9) to tag the selected text
- Select tag from pull-down menu (right mouse button)
- Select tag from the pull down menu in MarkupDialog, Press Apply button
- The selected markup will the on the override markup